
To open the Format Story pane, select Format > Story.Ĭlear all formatting (Tableau Desktop only) For example, if your story is exactly 800 by 600 pixels, you can shrink or expand a dashboard to fit inside that space.Ĭlick the Size drop-down menu and select the story you want the dashboard to fit inside.įormat a story's shading, title, and text objects (Tableau Desktop only) You can fit a dashboard to the exact size of a story. When you resize a caption, you can only select the left, right, or bottom border of the caption.
#Stage plot pro text on bottom update
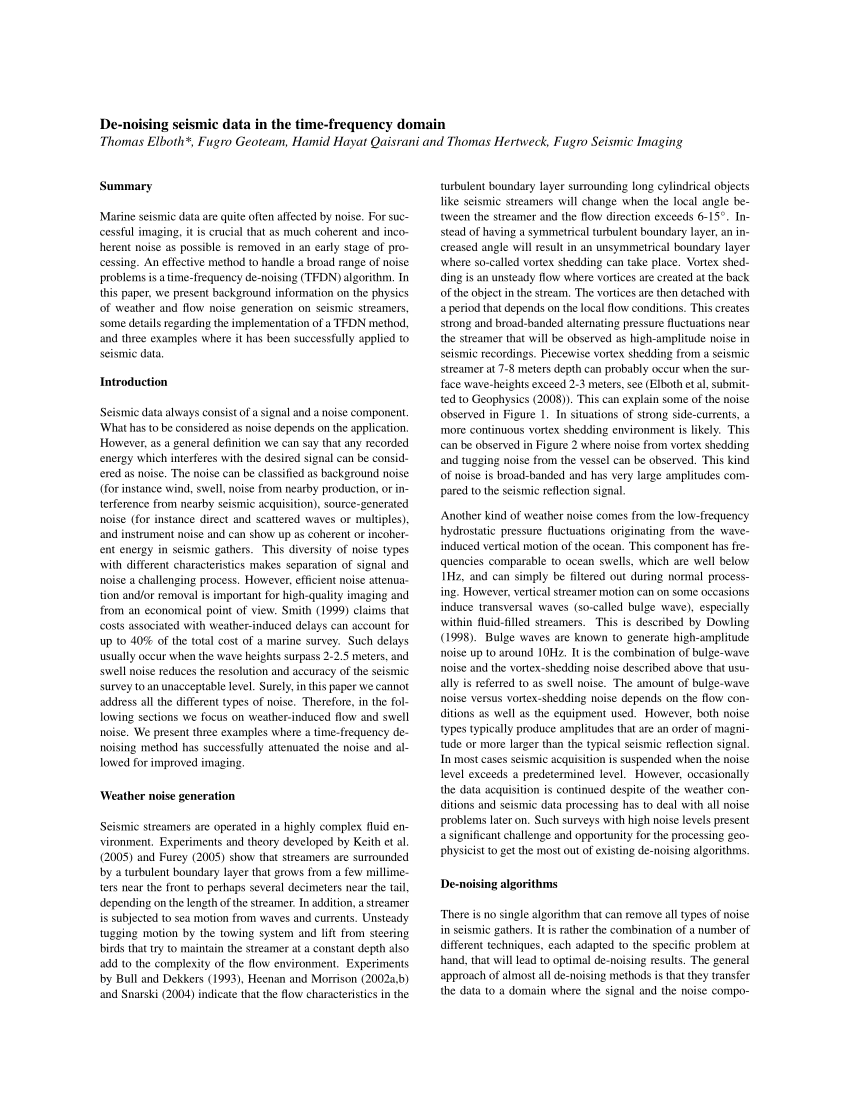
Sometimes the text in one or more of your captions is too long to fit inside the height of the navigator. You can refine the look of your story using the options on the Layout tab.Ĭhoose a navigator style that best suits your story, and show or hide the next and previous arrows.įormat a story Resize captions (Tableau Desktop only)

Start customizing a story point and click Save as New on the toolbar above the navigator box.Ĭlick Duplicate to use the current story point as the basis for a new one.

To start building your story, double-click a sheet on the left to add it to a story point. If you're using Tableau Desktop, you can also rename a story by double-clicking the title. To edit it, right-click the sheet tab, and choose Rename Sheet. Note: Choose the size your story will be viewed at, not the size you're authoring in.īy default, your story gets its title from the sheet name.

Choose from one of the predefined sizes, or set a custom size, in pixels: In the lower-left corner of the screen, choose a size for your story. Tableau opens a new story as your starting point: You can then publish your story to the web, or present it to an audience.Įach story point can be based on a different view or dashboard, or the entire story can be based on the same visualization seen at different stages, with different filters and annotations. Use stories to make your case more compelling by showing how facts are connected, and how decisions relate to outcomes.


 0 kommentar(er)
0 kommentar(er)
